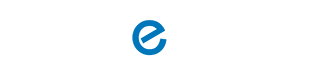
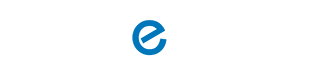
One-click encryption for sensitive emails
Track when messages are opened
Set automatic expiry dates
Protected file encryption
Launch Outlook on your desktop or open Outlook Web Access (OWA) in your browser
For Outlook Desktop:
For Outlook Web Access:
In the Office Add-ins store:
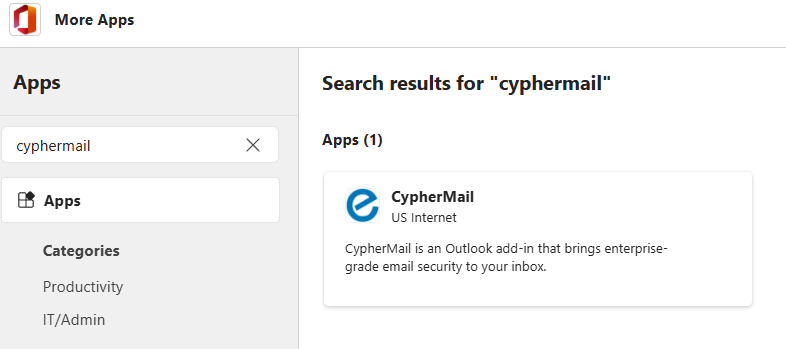
Click the Add or Get it now button
If prompted, confirm that you want to install the add-in
For IT Administrators deploying to multiple users:
When you first launch the add-in, you'll see a welcome screen that introduces the key features. Click the "Get Started" button to proceed to the main interface.
When composing a new email in Outlook, click the "CypherMail" button in the ribbon menu
In the taskpane that appears, you'll see the following options:
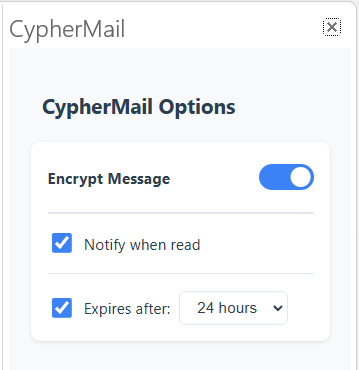
After configuring your settings, compose your email as normal
When you send the message, it will be encrypted according to your selected options